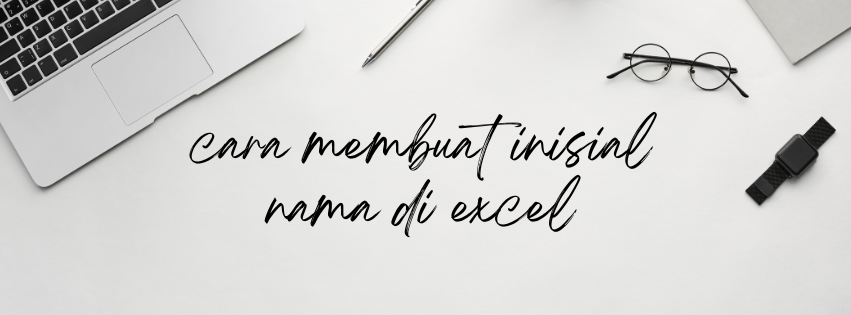Hello Teman Decyra! Jika kamu sering bekerja dengan data di Excel, mungkin kamu pernah berpikir bagaimana cara membuat inisial nama secara otomatis. Misalnya, jika ada daftar nama lengkap, kamu ingin menampilkan hanya inisial dari setiap nama. Nah, di artikel ini, kita akan membahas cara mudah dan cepat untuk membuat inisial nama di Excel menggunakan berbagai metode. Yuk, simak penjelasannya!
Menggunakan Fungsi LEFT dan MID
Metode pertama yang bisa kita gunakan adalah dengan fungsi LEFT dan MID. Fungsi LEFT digunakan untuk mengambil huruf pertama dari nama depan, sedangkan fungsi MID bisa digunakan untuk mengambil huruf pertama dari nama kedua. Berikut rumus yang bisa kamu gunakan:
=UPPER(LEFT(A2,1)) & "" & UPPER(MID(A2,SEARCH(" ",A2)+1,1))
Rumus ini akan mengambil huruf pertama dari kata pertama dan kata kedua dalam nama. Misalnya, jika di sel A2 terdapat “Budi Santoso”, maka hasilnya adalah “BS”.
Menggunakan Fungsi TEXTJOIN dan FILTERXML
Bagi pengguna Excel versi terbaru, kamu bisa memanfaatkan kombinasi fungsi TEXTJOIN dan FILTERXML untuk mengambil inisial dari lebih dari dua kata dalam nama. Berikut rumusnya:
=TEXTJOIN("",TRUE,UPPER(FILTERXML("" & SUBSTITUTE(A2," ","") & "","//b[1]|//b[2]")))
Dengan rumus ini, jika nama terdiri dari lebih dari dua kata, tetap hanya dua huruf pertama yang diambil. Misalnya, “Dian Ayu Pratiwi” akan menjadi “DA”.
Menggunakan Power Query
Jika kamu ingin cara yang lebih fleksibel, gunakan Power Query. Ini sangat berguna jika kamu menangani daftar nama yang panjang. Dengan Power Query, kamu bisa memecah teks berdasarkan spasi dan mengambil huruf pertama dari setiap bagian.
Menggunakan VBA untuk Otomatisasi
Bagi kamu yang suka otomatisasi, bisa menggunakan VBA. Dengan sedikit pemrograman, kamu bisa membuat fungsi khusus untuk mendapatkan inisial dari nama lengkap dengan mudah.
Kesimpulan
Membuat inisial nama di Excel bisa dilakukan dengan berbagai cara, mulai dari menggunakan fungsi bawaan hingga otomatisasi dengan VBA. Pilih metode yang paling sesuai dengan kebutuhanmu. Semoga artikel ini bermanfaat!
Sampai jumpa kembali di artikel menarik lainnya!