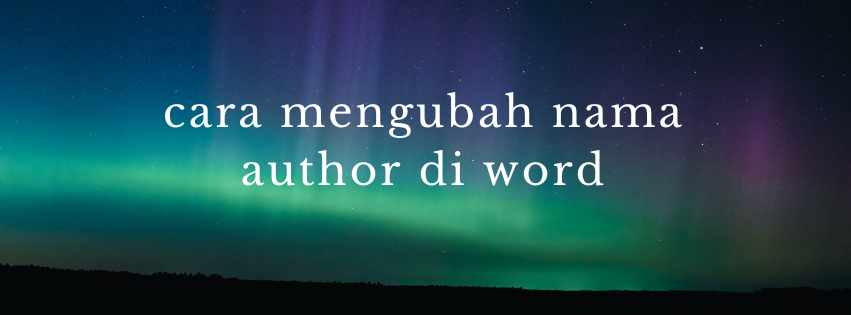Hello Teman Decyra! Pernahkah kalian membuat dokumen di Microsoft Word dan menyadari bahwa nama penulis atau author masih menggunakan nama default atau bahkan nama orang lain? Tentu saja, ini bisa menjadi masalah, terutama jika dokumen tersebut untuk keperluan resmi atau profesional. Jangan khawatir! Artikel ini akan membahas cara mengubah nama author di Word dengan mudah dan cepat. Yuk, simak penjelasan lengkapnya!
Apa Itu Nama Author di Word?
Nama author di Word adalah informasi yang secara otomatis disematkan pada setiap dokumen yang kita buat. Biasanya, nama ini diambil dari pengaturan pengguna di Microsoft Office. Jadi, jika sebelumnya Word diinstal oleh orang lain atau nama penggunanya belum dikonfigurasi dengan benar, nama author mungkin akan menampilkan informasi yang tidak sesuai dengan identitas kita. Oleh karena itu, sangat penting untuk mengubahnya agar lebih profesional.
Mengapa Harus Mengubah Nama Author?
Mengubah nama author di Word bukan hanya sekadar estetika, tetapi juga memiliki beberapa manfaat penting, seperti:
- Menjaga profesionalisme dalam dokumen resmi.
- Mencegah kesalahpahaman tentang kepemilikan dokumen.
- Menjaga konsistensi identitas, terutama jika dokumen dibagikan ke banyak orang.
- Mempermudah pencarian dan pengelompokan dokumen berdasarkan penulis.
Cara Mengubah Nama Author di Word
Berikut adalah langkah-langkah mudah untuk mengubah nama author di Microsoft Word:
1. Membuka Opsi Word
Langkah pertama yang harus dilakukan adalah membuka pengaturan Word:
- Buka Microsoft Word di komputer Anda.
- Klik File di pojok kiri atas.
- Pilih Options untuk membuka jendela pengaturan.
2. Mengubah Nama Author
Setelah masuk ke jendela Word Options, ikuti langkah berikut:
- Pilih tab General.
- Di bagian Personalize your copy of Microsoft Office, temukan kolom User name.
- Ubah nama sesuai dengan yang diinginkan.
- Klik OK untuk menyimpan perubahan.
3. Mengubah Nama Author di Dokumen yang Sudah Ada
Jika ingin mengganti nama author pada dokumen yang sudah ada, lakukan cara berikut:
- Buka dokumen yang ingin diubah.
- Klik File, lalu pilih Info.
- Di sebelah kanan, cari bagian Properties.
- Klik nama yang tertera di sana, lalu ubah sesuai keinginan.
- Tekan Enter untuk menyimpan perubahan.
4. Menghapus Nama Author Lama
Jika dokumen memiliki beberapa nama author dan ingin menghapus yang lama, lakukan langkah berikut:
- Buka dokumen di Microsoft Word.
- Klik File > Info.
- Klik Properties > Advanced Properties.
- Pilih tab Summary.
- Hapus atau ubah informasi author yang ada.
- Klik OK untuk menyimpan perubahan.
5. Menyimpan Dokumen dengan Nama Author Baru
Setelah mengubah nama author, penting untuk menyimpan ulang dokumen agar perubahan berlaku sepenuhnya. Anda bisa menyimpan dokumen dengan format baru atau menimpa dokumen lama.
Kesimpulan
Mengubah nama author di Microsoft Word adalah langkah sederhana namun penting untuk memastikan dokumen tetap profesional dan mencerminkan identitas yang benar. Dengan mengikuti langkah-langkah di atas, Teman Decyra dapat dengan mudah memperbarui nama author di setiap dokumen. Semoga artikel ini membantu! Sampai jumpa kembali di artikel menarik lainnya.